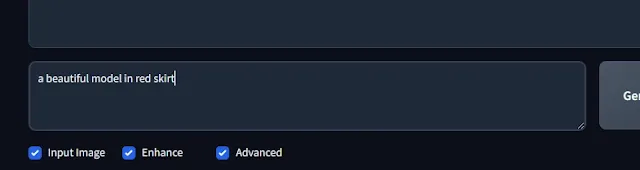Creating your own AI influencer is not so challenging task with inpainting techniques in Fooocus. It can also be used in the fashion industry, E-commerce, product photography etc. The use-case is endless.
We also tested on Google Colab's free tier and after little editing it was crashing and resulting multiple disconnects. So, make sure to run Fooocus on your PC/Laptop with enough 4-6GB VRAM or if you are on cloud then switch to Google Colab's Pro plan.
Apart from this, also learn the Fooocus basics to get the overall understanding of WebUI.
Table of Contents:
Step by Step process:
There are basically two types that will help to instantly change the clothing:
Trick 1:
Steps to change outfit with different subject:
1. First select any dress outfit. We have selected the red skirt as outfit. Now, just remove the background your outfit image using any third party website or Photoshop and save it into PNG format.
Open Fooocus UI, enable all the options like "Input Image", "Enhance" and "Advanced" options. Upload your dress image with removed background into first canvas.
4. Move at the bottom and enable "Advanced" option.
Set the recommended "Stop At" value to 0.855 and the "weight" to 0.965 to get the best output. We tested with different random values and the results were little weird and inconsistent.
5. Put your relevant prompt into the positive prompt box. You can also use the negative prompts if you want to avoid some stuff. For instance, we have a red colored skirt as the outfit. So we inputted as "a beautiful woman in a red skirt".
Select the resolution from the Aspect Ratio as per your image outfit. We have selected aspect ratio as 1:2 (704x1408).
6. Finally, click "Generate" to get the output.
Here, are two results we got. These results are not cherry picked.
Trick 2:
This Step is to change outfit with our beautiful model.
1. Navigate to the "Image Prompt" tab. Now, just upload the image of your dress outfit as the reference into first canvas box. Set the Stop At value to around 0.85 and weight to 0.955 as we did earlier.
2. Then, just move to the right panel, choose the "Advanced" tab and again check the "Developer Debug Mode". A new window will appear with bunch of tabs. Select "Control" tab and then "Mixing Image Prompt and Inpaint" option.
3. Move back to the left section and select "Inpaint or Outpaint" tab. Now, you have to upload your subject image. For instance we uploaded a girl's image wearing a white Top with black trouser.
4. After uploading, select your brush size for effective end results. While masking, make sure to little go beyond and mask the subject's edge.
After multiple tries, we found that AI models identify subject and its outfit better when covering the overall edge of the outfit.
5. Remove all the prompts if you feed into the prompt box and click on "Generate" button.
You can see the result was very consistent with highest level of accuracy. The dress is so perfectly suited to our subject's body structure. Now, you can focus on the fingers and legs which is not so perfect and the diffusion model generates each time not a perfect results.
To fix this, you can again try for inpainting techniques like we did earlier and use any perfect models which is perfect for fingers and limbs that can be found on CivitAI.